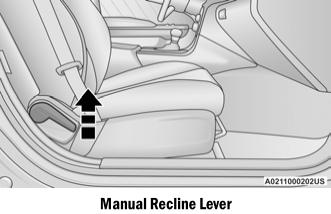Dodge Charger: UCONNECT MODES / Phone Operation
Operation
Voice commands can be used to operate the Uconnect Phone and to navigate its menu structure. Voice commands are required after most Uconnect Phone prompts. There are two general methods for how Voice Command works:
- Say compound commands like “Call John Smith mobile”.
- Say the individual commands and allow the system to guide you to complete the task.
You will be prompted for a specific command and then guided through the available options.
- Prior to giving a voice command, one must wait for the beep, which follows the “Listen” prompt or another prompt.
- For certain operations, compound commands can be used. For example, instead of saying “Call” and then “John Smith” and then “mobile”, the following compound command can be said: “Call John Smith mobile.”
- For each feature explanation in this section, only the compound command form of the voice command is given. You can also break the commands into parts and say each part of the command when you are asked for it. For example, you can use the compound command form voice command “Search for John Smith,” or you can break the compound command form into two voice commands: “Search Contacts” and when asked, “John Smith.” Please remember, the Uconnect Phone works best when you talk in a normal conversational tone, as if speaking to someone sitting a few feet/meters away from you.
Natural Speech
Your Uconnect Phone Voice system uses a Natural Language Voice Recognition (VR) engine.
Natural speech allows the user to speak commands in phrases or complete sentences. The system filters out certain non-word utterances and sounds such as “ah” and “eh.” The system handles fill-in words such as “I would like to”.
The system handles multiple inputs in the same phrase or sentence such as “make a phone call” and “to Kelly Smith”. For multiple inputs in the same phrase or sentence, the system identifies the topic or context and provides the associated follow-up prompt such as “Who do you want to call?” in the case where a phone call was requested but the specific name was not recognized.
The system utilizes continuous dialog. When the system requires more information from the user, it will ask a question to which the user can respond without pushing the Voice Command button on the steering wheel.
Help Command
If you need assistance at any prompt, or if you want to know your options at any prompt, say “Help” following the beep.
To activate the Uconnect Phone from idle, simply push the Phone button (if active) on your steering wheel and say a command or say “Help”. All Phone sessions begin with a push of the VR button or the Phone button.
Cancel Command
At any prompt, after the beep, you can say “Cancel” and you will be returned to the main menu.
You can also push the VR button or Phone button on your steering wheel when the system is listening for a command and be returned to the main or previous menu.
Pair (Link) Uconnect Phone To A Mobile Phone
Use this QR code to access your digital experience.
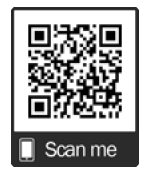
To begin using your Uconnect Phone, you must pair your compatible Bluetooth®-enabled mobile phone. Mobile phone pairing is the process of establishing a wireless connection between a cellular phone and the Uconnect system.
To complete the pairing process, you will need to reference your mobile phone’s manual. Please visit UconnectPhone.com for complete mobile phone compatibility information.
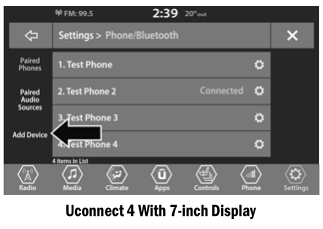
NOTE:
- You must have Bluetooth® enabled on your phone to complete this procedure.
- The vehicle must be in PARK or at a standstill.
Follow the steps below to pair your phone:
- Place the ignition in the ACC or ON/RUN position.
- Press the Phone button.
NOTE:
If there are no phones currently connected with the system, a pop-up will appear asking if you would like to pair a mobile phone.
This pop-up only appears when the user enters Phone Mode and no other device(s) have previously been paired. If the system has a phone previously paired, even if no phone is currently connected with the system, this pop-up will not appear.
- Select “Yes” to begin the pairing process.
- Search for available devices on your Bluetooth®-enabled mobile phone.
Press the Settings button on your mobile phone.
Select “Bluetooth®” and ensure it is enabled. Once enabled, the mobile phone will begin to search for Bluetooth® connections.
NOTE:
During the pairing procedure, you may receive a pop-up on your touchscreen asking you to make sure the PIN on the touchscreen matches the PIN from the pop-up on your mobile phone.
- If “No” is selected, and you still would like to pair a mobile phone, press
the Pairing or Settings button from the Uconnect Phone main screen.
Press the Paired Phones button or the Add Device button.
Search for available devices on your Bluetooth®-enabled mobile phone (see below). When prompted on the phone, select “Uconnect” and accept the connection request.
- Uconnect Phone will display an in-progress screen while the system is connecting.
- When your mobile phone finds the Uconnect system, select “Uconnect.”
- When prompted on the mobile phone, accept the connection request from Uconnect.
- When the pairing process has successfully completed, the system will prompt you to choose whether or not this is your favorite phone. Selecting “Yes” will make this phone the highest priority. This phone will take precedence over other paired phones within range and will connect to the Uconnect system automatically when entering the vehicle. Only one mobile phone and/or one Bluetooth® audio device can be connected to the Uconnect system at a time. If “No” is selected, simply select “Uconnect” from the mobile phone/audio device Bluetooth® screen, and the Uconnect system will reconnect to the Bluetooth® device.
NOTE:
For phones which are not made a favorite, the phone priority is determined by the order in which it was paired. The most recent phone paired will have the higher priority.
NOTE:
During the pairing procedure, you may receive a pop-up on your mobile phone for the Uconnect system to access your “messages” and “contacts”. Selecting “Ok” or “Allow” will sync your contacts with the Uconnect system.
You can also use the following VR command to bring up the Paired Phone screen from any screen on the radio:
- “Show Paired Phones”
NOTE:
Software updates on your phone or the Uconnect system may interfere with the Blue- tooth® connection. If this happens, simply repeat the pairing process. However, first make sure to delete the device from the list of phones on your Uconnect system. Next, be sure to remove Uconnect from the list of devices in your phone’s Bluetooth® settings.
Pair A Bluetooth® Streaming Audio Device
- Press the Media button on the touchscreen to begin.
- Change the source to “Bluetooth®”.
- Press the Bluetooth® button on the touchscreen to display the Paired Audio Devices screen.
- Press the Add Device button on the touchscreen.
NOTE:
If there is no device currently connected with the system, a pop-up will appear.
- Search for available devices on your Bluetooth®-enabled audio device. When prompted on the device, confirm the PIN shown on the Uconnect screen.
- Uconnect Phone will display an in-process screen while the system is connecting.
- When the pairing process has successfully completed, the system will prompt you to choose whether or not this is your favorite device. Selecting “Yes” will make this device the highest priority. This device will take precedence over other paired devices within range.
NOTE:
For devices which are not made a favorite, the device priority is determined by the order in which it was paired. The most recent device paired will have the higher priority.
You can also use a following VR command to bring up a list of paired audio devices:
- “Show Paired Phones”
Connecting To A Particular Mobile Phone Or Audio Device After Pairing
Uconnect Phone will automatically connect to the highest priority paired phone and/or Audio Device within range. If you need to choose a particular phone or audio device follow these steps:
- Press the Settings button on the touchscreen.
- Press the Paired Phones/Audio Sources buttons.
- Press to select the particular phone or the particular audio device. A pop-up menu will appear; press “Connect Phone”.
- Press the X to exit out of the Settings screen.
Disconnecting or Deleting A Phone Or Audio Device
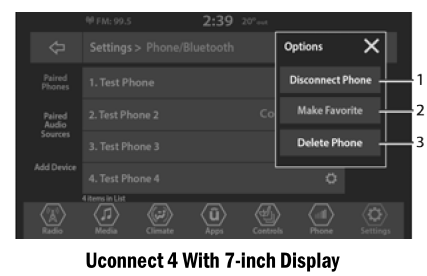
- Disconnect Device Or Disconnect Phone
- Make Favorite
- Delete Device/Phone
- Press the Uconnect Phone Pairing or Settings button.
- Press the Paired Phones/Audio Sources buttons.
- Press the Settings button located to the right of the device name for a different phone or audio device than the currently connected device or press the preferred Connected Phone from the list.
- The option’s pop-up will be displayed.
- Press the Disconnect Device or the Delete Device button on the touchscreen.
- Press the X to exit out of the Settings screen.
Making A Phone Or Audio Device A Favorite
- On the Paired Phone/Audio sources screen, press the Settings button located to the right of the device name for a different phone or audio device than the currently connected device or press the preferred “Connected Phone” from the list.
- The option’s pop-up will be displayed.
- Press the Make Favorite button on the touchscreen; you will see the chosen device move to the top of the list.
- Press the X to exit out of the Settings screen.
Phonebook Download (Automatic Phonebook Transfer From Mobile Phone) — If Equipped
If supported by your phone, Uconnect Phone has the ability to download contact names and number entries from the mobile phone’s phonebook. Specific Bluetooth® Phones with Phonebook Access Profile may support this feature. Your mobile phone may receive a pop-up asking for permission for the Uconnect system to access your messages and contacts. Selecting “Ok” or “Allow” will sync your contacts with the Uconnect system.
See the Uconnect website, UconnectPhone.com, for supported phones.
- To call a name from a downloaded mobile phonebook, follow the procedure in the “Voice Command” in this section.
- Automatic download and update of a phone- book, if supported, begins as soon as the Bluetooth® wireless phone connection is made to the Uconnect Phone, for example, after you start the vehicle.
- A maximum of 5,000 contact names with four numbers per contact will be downloaded and updated every time a phone is connected to the Uconnect Phone.
- Depending on the maximum number of entries downloaded, there may be a short delay before the latest downloaded names can be used. Until then, if available, the previously downloaded phonebook is avail- able for use.
- Only the phonebook of the currently connected mobile phone is accessible.
- This downloaded phonebook cannot be edited or deleted on the Uconnect Phone. These can only be edited on the mobile phone. The changes are transferred and updated to Uconnect Phone on the next phone connection.
Managing Your Favorites — If Equipped
There are two ways you can add an entry to your favorites:
- After loading the mobile phonebook, press the Favorites button on the touchscreen, and then press one of the +Add Favorite Contact buttons that appears on the list.
- After loading the mobile phonebook, select “Contacts” from the Phone main screen, and then select the appropriate number. Press the Down Arrow button or the Settings Gear button next to the selected number to display the option’s pop-up. In the pop-up, select “Add to Favorites”.
NOTE:
If the Favorites list is full, you will be asked to remove an existing favorite.
To Remove A Favorite — If Equipped
- To remove a Favorite, select “Favorites” from the Phone main screen.
- Next, select the Down Arrow icon or the Settings Gear icon next to the contact you want to remove from your favorites. This will bring up the options for that Favorite contact.
- Deselect the Star icon to delete the Favorite.
 Phone Mode. Overview
Phone Mode. Overview
Overview
Uconnect Phone is a voice-activated, hands-free, in-vehicle communications system.
It allows you to dial a phone number with your mobile phone...
 Phone Call Features
Phone Call Features
The following features can be accessed through the Uconnect Phone if the feature(s)
are available and supported by Bluetooth® on your mobile service plan...
Other information:
Dodge Charger 2011-2025 Owner's Manual: Tire Types
All Season Tires — If Equipped All Season tires provide traction for all seasons (Spring, Summer, Autumn, and Winter). Traction levels may vary between different all season tires. All season tires can be identified by the M+S, M&S, M/S or MS designation on the tire sidewall...
Dodge Charger 2011-2025 Owner's Manual: Infant And Child Restraints
Safety experts recommend that children ride rear-facing in the vehicle until they are two years old or until they reach either the height or weight limit of their rear-facing child restraint. Two types of child restraints can be used rear-facing: infant carriers and convertible child seats...
Categories
- Manuals Home
- Dodge Charger Owners Manual
- Dodge Charger Service Manual
- ELECTRIC POWER STEERING
- Automatic Door Locks — If Equipped, Child-Protection Door Lock System —Rear Doors
- To Lock/Unlock The Doors And Trunk
- New on site
- Most important about car
Manual Front Seat Recline
To adjust the seatback, lift the lever located on the outboard side of the seat, lean back to the desired position and release the lever. To return the seatback, lift the lever, lean forward and release the lever.