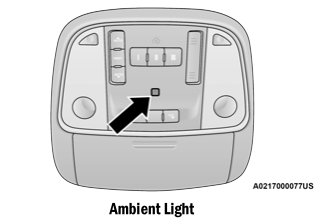Dodge Charger: ANDROID AUTO™ & APPLE CARPLAY® — IF EQUIPPED / Apple CarPlay®
Use this QR code to access your digital experience.
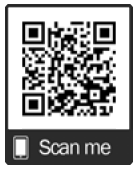
Uconnect works seamlessly with Apple CarPlay®, the smarter, more secure way to use your iPhone® in the car, and stay focused on the road. Use your Uconnect Touchscreen display, the vehicle's knobs and controls, and your voice with Siri to get access to Apple Music®, Maps, Messages, and more.
NOTE:
Feature availability depends on your carrier and mobile phone manufacturer. Some Apple CarPlay® features may or may not be available in every region and/or language.
To use Apple CarPlay®, make sure you are using iPhone® 5 or later, have Siri enabled in Settings, ensure your iPhone® is unlocked for the very first connection only, and then use the following procedure:
- Connect your iPhone® to one of the media USB ports in your vehicle.
NOTE:
Be sure to use the factory-provided Lightning cable that came with your phone, as after- market cables may not work.
- Once the device is connected and recognized, the Phone icon on the drag & drop menu bar changes to the Apple CarPlay® Icon.
NOTE:
Apple CarPlay® is set to launch immediately. You can also launch it by pressing the Apple CarPlay® icon on the touchscreen.
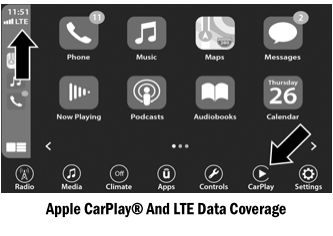
NOTE:
To use Apple CarPlay®, make sure that cellular data is turned on, and that you are in an area with cellular coverage. Your data and cellular coverage is shown on the left side of the radio screen. Data plan rates apply.
Once Apple CarPlay® is up and running on your Uconnect system, the following features can be utilized using your iPhone’s® data plan:
- Phone
- Music
- Messages
- Maps
Phone
 With Apple CarPlay®, push and hold
the VR button on the steering wheel to activate a Siri voice recognition session.
You can also press and hold the Home button within Apple CarPlay® to start talking
to Siri. This allows you to make calls or listen to voicemail as you normally would
using Siri on your iPhone®.
With Apple CarPlay®, push and hold
the VR button on the steering wheel to activate a Siri voice recognition session.
You can also press and hold the Home button within Apple CarPlay® to start talking
to Siri. This allows you to make calls or listen to voicemail as you normally would
using Siri on your iPhone®.
NOTE:
Only temporarily pushing the VR button on the steering wheel launches a built-in Uconnect VR session, not a Siri session, and it will not func- tion with Apple CarPlay®.
Music
 Apple CarPlay® allows you to access
all your artists, playlists, and music from iTunes® or any third party application
installed on your device. Using your iPhone’s® data plan, you can also use select
third party audio apps including music, news, sports, podcasts, and more.
Apple CarPlay® allows you to access
all your artists, playlists, and music from iTunes® or any third party application
installed on your device. Using your iPhone’s® data plan, you can also use select
third party audio apps including music, news, sports, podcasts, and more.
Messages
 Push and hold the VR button on
the steering wheel to activate a Siri voice recognition session. Apple CarPlay®
allows you to use Siri to send or reply to text messages. Siri can also read incoming
text messages, but drivers will not be able to read messages, as everything is done
via voice.
Push and hold the VR button on
the steering wheel to activate a Siri voice recognition session. Apple CarPlay®
allows you to use Siri to send or reply to text messages. Siri can also read incoming
text messages, but drivers will not be able to read messages, as everything is done
via voice.
Maps
 Push and hold the VR button on
the steering wheel until the beep or tap the Microphone icon to ask Apple® Siri
to take you to a desired destination by voice. You can also touch the Navigation
icon in Apple CarPlay® to access Apple® Maps.
Push and hold the VR button on
the steering wheel until the beep or tap the Microphone icon to ask Apple® Siri
to take you to a desired destination by voice. You can also touch the Navigation
icon in Apple CarPlay® to access Apple® Maps.
Apps
The Apple CarPlay® App plays all compatible apps that are available to use, every time it is launched. You must have the compatible app downloaded, and you must be signed in to the app through your mobile device for it to work with Apple CarPlay®.
Refer to http://www.apple.com/ios/carplay/ (US) or https://www.apple.com/ca/ios/ carplay/ (Canada) to see the latest list of available apps for Apple CarPlay®.
Apple CarPlay® Voice Command
NOTE:
Feature availability depends on your carrier and mobile phone maker. Some Apple CarPlay® features may not be available in every region and/or language.
Apple CarPlay® allows you to use your voice to interact with Siri through your vehicle’s voice recognition system, and use your smartphone’s data plan to project your iPhone® and a number of its apps onto your Uconnect touchscreen. Connect your iPhone® 5 or higher to one of the media USB ports, using the factory-provided Lightning cable, and press the new Apple CarPlay® icon that replaces your “Phone” icon on the main menu bar to begin Apple CarPlay®. Push and hold the VR button on the steering wheel, or press and hold the Home button within Apple CarPlay®, to activate Siri, which recognizes natural voice commands to use a list of your iPhone’s® features:
- Phone
- Music
- Messages
- Maps — If Equipped
- Additional Apps — If Equipped
NOTE:
Apple CarPlay® is a trademark of Apple® Inc. iPhone® is a trademark of Apple® Inc., regis- tered in the US and other countries. Apple® terms of use and privacy statements apply.
 Apps, Android Auto™ Voice Command
Apps, Android Auto™ Voice Command
Apps
The Android Auto™ App displays all the compatible apps that are available to
use with Android Auto™, every time it is launched. You must have the compatible
app downloaded, and you must be signed in to the app through your mobile device
for it to work with Android Auto™...
 Android Auto™ And Apple CarPlay® Tips And Tricks
Android Auto™ And Apple CarPlay® Tips And Tricks
Android Auto™ And Apple CarPlay® Automatic Bluetooth® Pairing
After connecting to Android Auto™ or Apple CarPlay® for the first time and undergoing
the setup procedure, the smartphone pairs to the Uconnect system via Bluetooth®
without any setup required every time it is within range, if Bluetooth® is turned
on...
Other information:
Dodge Charger 2011-2025 Owner's Manual: Interior Courtesy Lights, Front Map/Reading Lights
Interior Courtesy Lights The courtesy lights can be turned on by pushing the top corner of the lens. To turn the lights off, push the lens a second time. Front Map/Reading Lights The front map/reading lights are mounted in the overhead console...
Dodge Charger 2011-2025 Owner's Manual: Turning LaneSense On Or Off
The LaneSense button is located on the center stack below the Uconnect display. To turn the LaneSense system on, push the LaneSense button (LED turns off). A “LaneSense On” message is shown in the instrument cluster display. To turn the LaneSense system off, push the LaneSense button once (LED turns on)...
Categories
- Manuals Home
- Dodge Charger Owners Manual
- Dodge Charger Service Manual
- Dimmer Controls
- To Disarm The System
- SCHEDULED SERVICING
- New on site
- Most important about car
Ambient Light — If Equipped
The overhead console is equipped with an ambient light feature. This light illuminates for improved visibility of the floor and center console area.